I've just recently found a very good free app to do watermarking from your iPhone (Sorry to those who have a different smart phone. I am not sure how those work. :)). It's called A+ Signature. They have a free version called Lite and a full version for $1.99. According to the description, the full version has much more texts and drawings and also an option to share via email. Anyhow, for my purpose the lite version will suffice. So, if you would like to try it go download it to your iPhone and you can follow the simple steps below to put watermark on your photo right on your phone. But I assure you, you will not need this tutorial. I find it pretty easy to use and figure out.
Find the A+ Signature icon from your iPhone's screen and touch it to launch.
From the app's home screen, touch the "Load from Photo Album" button to choose the photo you would like to watermark. Of course, by this time you should have already taken a photo of your cake that you would like to upload.
From your iPhone's camera roll or any photo album, choose the picture you will put watermark on.
After choosing the photo, you can now start putting your watermark. To use an available font, touch the 'T' icon at the bottom of the screen.
It will then show a default "Signature" text as the watermark. Double tap on that text to change it.
Tap on the Text box and type in what you want for your watermark. Once you have typed in your text, tap on the Done button on the bottom right of the screen to go back to the Attributes.
Use the slide bar for Opacity to set the transparency of your text.
At the bottom of Opacity is Color, there are a few color options to choose from if you prefer other color than white.
There are also a few choices for font, tap on the Font row to launch the Font Selection.
Tap on the font that you would like to use and then tap on the Attributes button on the top left side of your screen to go back to the Attributes.
To save this watermark so that you don't have to do it again every time tap on the 'Add to Catalog' button on the top right side of your screen.
Change the Item Name to what you want, and tap Done at the bottom right of the screen.
Then tap on 'Save'.
A pop up message will appear that will denote that your watermark was successfully saved. Tap on 'OK' and then tap on 'Back' at the top left of the screen.
The text that you have set will now be on the photo.
To further edit your text, tap on it once. It will show the text on a square box with a little circle on the right and an x mark on the left. If you would like to remove the text, just simple tap on the x at the left of the box.
The circle on the right of the box is to change the angle of your text.
Just slide your finger to your desired angle.
If you want to change the position of the text, just drag the text to the desired position.
To change the size of your text, drag the square from each end using two fingers. Slide your fingers away from each other to increase the size. And vice versa, slide it closer together to decrease the size.
Once satisfied with how your watermark looks and you are now ready to save it, tap on the square with arrow icon at the bottom of the screen.
You can save it to your iPhone's photo album or post it directly to your facebook page. Just tap on the option you want. And you are done!!!
There's a couple of cool options this application have that I would also like to mention. One is you can kind of write your own signature and use that as your watermark. To do this follow the steps below.
Tap on the pencil icon at the bottom of the screen.
This will launch a blank Sign screen.
Using your finger write your signature or anything you want to be your watermark then tap on the Back button.
Double tap on the text that you wrote to apply some format.
Use the Opacity slide bar to adjust the transparency.
Use the Stroke Width slide bar to adjust the lines of your drawing.
Tap on the Color, to change color.
And also tap on your desired Shadow Color.
Then tap on the Back button at the top left of the screen to apply the changes.
You can also change the size and angle and position of your drawing by tapping on it. Then the square box will again appear. Refer to the photos above on how to rotate, change size and position of your drawing. It's the same as when you are using a predefined font.
Once satisfied save your changes using the square with arrow icon at the bottom of the screen.
Lastly, you can set the default text you want to use so that whenever you launch the app and use the predefined font for your watermark it will show the text you want instead of the "Signature" text. To do this follow the two steps below.
Tap on the gear icon at the bottom of the screen.
It will show you the Preferences screen which is very similar to the Attributes screen above. So just follow the steps above to change your text properties. Once done, tap on the Back button at the top left of your screen and that will save your default text.
That's it! I hope I was able to demonstrate clearly how to use the A+ Signature application from your iPhone. If you got confused, they have a Help button and that should give you some tips on how to use the application. Or you can always drop me a comment for your questions and I will try to answer it as best as I can.
























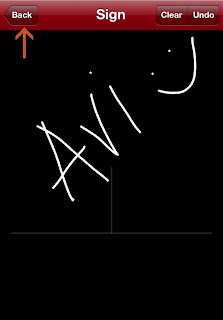





nice!! i should have an iphone soon :D
ReplyDelete